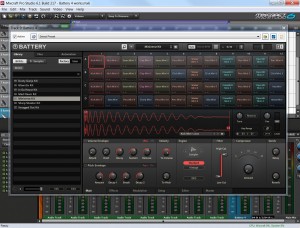I had a question from Robin about this – He wanted to use some alternative drum sounds in Mixcraft. I will be covering Version 6.0.
If you want to avoid using the stock sounds in Mixcraft you have some alternatives. This article will focus on Free VST Drum plugins. I will also mention a cheap commercial one at the end, which I think is worth a look, especially for the price!
The following is based on my Windows Vista 32 bit machine. Yes, it’s very old! If you are running Windows 7, then the folder names below may vary:
WHAT IS A VST?
VSTs are virtual instrument plugins. They are loaded into your Music Software as a separate intrument. They can be used in conjunction with other VST instruments or effects.
FREE VST DRUM MACHINES
I would try the following as they are all pretty good – plus you can try them out for free before buying. Drumcore FREE is my favourite as it comes with a ton of extra Midi files and audio loops, but only two kits. Addictive Drums has a lot more kit types. In practice, you can mix and match if you install both. MDrummer’s kits sounds nice too.
3) MDRUMMER
If you are feeling a little ambitious, you might also want to try out Battery and Kontakt by Native Instruments.
I did find them a bit fiddly to install and the demos time out after 30 minutes. I originally installed Drumcore and Mdrummer directly from a Computer Music Special cover disc.
If you still want more VST options, try the Plugin Boutique’s Free Drum Machine Section
INSTALLATION
In general, you may find that a particular piece of software installs in two places. You may get a standalone version, and a separate VST version.
You need to place VSTs into a special folder.
Note that Mixcraft only uses 32 bit plugins so I will ignore 64 bit plugins here.
For 32 bit plugins, in order to be consistent with your current Mixcraft installation, You should install new VSTs in your existing 3rdParty folder. You should get an option to change the folder the VST goes into on installation (with a bit of luck). If so, change it to where your other VSTs go. It will make life a lot easier to manage if all your VST Plug-ins sit in the same folder.
Check where yours got installed – Mine are here:
C:\Program Files\Acoustica Mixcraft 6\VST\3rdParty\
The .dll file that runs the VST would then sit in that folder.
e.g. If you want to run Lounge Lizard Electric Piano VST – you need Mixcraft to fire up Lizard Electric Piano.dll and it needs to be able to find it.
C:\Program Files\Acoustica Mixcraft 6\VST\3rdParty\Lounge Lizard Electric Piano.dll
Follow the installation process for DrumCore and make sure the .dll file ends up sitting in your 3rdParty folder. It’s okay if it sits in a folder of its own, underneath that structure,
e.g.
C:\Program Files\Acoustica Mixcraft 6\VST\3rdParty\Drumcore\drumcore.dll
Here’s one of Acoustica’s videos that explains the standard install process:
ALTERNATIVE VST FOLDER NAMES
If you do install elsewhere than “3rdParty” you may need to add a separate folder to Mixcraft’s custom list so it can find it.
STEINBERG FOLDER
You may find that most VSTs (Non Mixcraft) go into a folder called:
C:\Program Files\Steinberg\VstPlugIns
This is mainly historic reasons, because Steinberg came up with the VST format in the first place for their Cubase application.
I still tend to put most VSTs into a “Steinberg” folder, and if Mixcraft can’t find them, I copy a separate version of the .dll into Mixcraft’s “3rdParty” folder and see if that launches correctly. That ususally works. You may need to rescan the folder in order for it to show up.
64 BIT COMPLICATIONS (Not applicable to 32 bit Operating Systems)
You may also find that 64 bit systems rename your old 32 bit plugin area and change “Program Files” to “Program Files(x86)” to distinguish it from a folder containing 64 bit plugins. (x86) means 32 bit, and (x64) means 64 bit.
C:\Program Files(x86)\Steinberg\VstPlugIns
If this causes you undue hassle, try copying the .dll file directly into your “3rdParty” folder and see if Mixcraft can find it. If it does, you are good to go!
CHEAP COMMERCIAL DRUM MACHINES
If you don’t mind spending a few dollars, take a look at Cakewalk’s SI-Drums in their Studio Instruments pack. You can buy the whole Studio Instruments pack (That’s Drums, Bass Guitar, Strings and Electric Piano) for $49.99 directly from Cakewalk. Each VST Instrument comes with its own midi files and alternative sample sets too.
CAKEWALK VST DIRECTORY
The VST for Cakewalk Studio Instruments (SI-Drums) installs into the following directory
C:\Program Files\Cakewalk\Vstplugins\SI-Drum Kit
Don’t forget to add this to your list in Mixcraft.
Good Luck!
PS – I can confirm Battery 4 works with Mixcraft Version 6.1 Build 217 on my 32 bit Windows 7 System – and this is what it sounds like:
Here’s the same file on Soundcloud (The audio has been slow and cutting out, I suggest clicking on the playlist above first for the best user experience)
You need to install Battery 4 and open Mixcraft 6. Create a new virtual instrument track in Mixcraft 6 [Track, Add track, Virtual Instrument Track], and click on the little piano icon on your new track select Battery 4 from the menu. Now click edit to bring up the VST screen. Click the Run Demo button to initiate the demo. Select a demo drum kit. Import a midi file [Sound, Add sound file].
Set an end marker for the end of the midi file and Audition the track, Once you are happy with it, “Render” the results [File, Mix down to, mp3]. Note the demo will time out after 30 minutes.